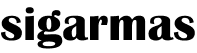Membuat daftar isi di Microsoft Word bukanlah perkara yang sulit. Daftar isi biasanya berisi dari daftar isi suatu tulisan yang memuat judul besar disertai dengan halaman.
Walaupun membuat daftar isi perkara yang mudah, namu masih banyak juga orang belum mengerti cara membuatnya secara otomatis.
Bagi mereka yang belum bisa membuat secara otomatis, biasanya di tulis dengan manual. Mungkin kamu juga pernah membuat daftar isi secara manual dengan menuliskan satu satu, pekerjaan yang lambat bukan?
Fitur daftar isi sudah di buat secara otomatis di dalam word. Letaknya di bagian menu References dan teerlihat ada menu Table of contents.
Sebelum membuat daftar isi, terlebih dahulu membuat kelengkapan agar daftar isi di buat secara otomatis.
Hal hal yang harus di perhatikan sebelum membuat daftar isi
Sebelum membuat daftar isi, pastikan sudah membuat elemen elemen yang di perlukan agar daftar isi bisa di tampilkan dengan baik.
Berikut ini elemen yang harus di persiapkan
1. Membuat konten yang akan dibuatkan daftar isi
Untuk membuat daftar isi, tentunya harus memiliki tulisan atau isi. Isi suatu artikel pada umunya terdiri dari:
1. Sampul depan atau cover
Sampul depan atau cover berisikan judul dari konten yang kita buat. Misalkan artikel yang kita tulis berupa makalah.
Maka cover depannya menjelaskan tentang judul makalah, penulis, instansi penulis serta tahun ditulisnya makalah. Sampul depan terletak pada bagian paling depan dari suatu makalah atau buku.
2. Kata pengantar
Berisi kata sambutan atau kata pengantar yang menjelaskan tentang pembuatan isi. Pada makalah, kata pengantar biasa terletak di halaman kedua setelah sampul depan.
Umumnya kata pengantar adalah halaman pertama dimuat angak romawi, seperti halaman I, ii, ii dst.
3. Daftar isi
Berisi list dari isi suatu karya atau buku yang menjelaskan garis garis besar tentang pembahasan isi buku.
Dengan daftar isi, kita dengan mudah menelusuri seluruh isi buku.
4. Bab Pendahuluan
Bab yang berisi pendahuluan yang menerangkan latar belakang penulisan suatu karya, tujuan penulisan serta manfaat yang akan di dapatkan. Halaman 1 diawali dari bab pendahuluan.
5. Bab Isi
Menerangkan seluruh isi, bisa berupa teori pendukung dan juga pembahasan dari karya yang dibuat
6. Bab penutup
Berisi bagian akhir dan penutup suatu karya yang berisi kesimpulan dan saran yang di hasiilkan dari penulisan karya.
7. Daftar pustaka
Berisi lisy sumber referensi yang digunakan dalam penulisan karya atau buku.
Itu adalah isi conten yang kan di jadikan daftar isi. Tentusaja saya membahasnya secara singkat saya, namun bisa dengan mudah dipahami.
Setelah kita membuat semua isi content atau elemen yang di perlukan makaselanjutnya pembuatan daftar isi.
Langkah langkah membuat daftar isi di microsoft word
1. Pembuatan heading untuk judul dan sub judul
1. Langkah pertama yang paling penting adalah pembuatan heading untuk judul dan sub judul
Untuk judul besar jadikan heading 1, dan untuk sub judul jadikan heading 2. Untuk cara pembuatannya sebagai berikut.
2. Blok salah satu judul besar, misalnya Bab I Pendahuluan
Pergi ke menu home, lihat di bagian sub menu styles, pilih heading 1.Ulangi cara ini untuk semua judul besar. Lihat gambar di bawah untuk lebih jelas.
Agar sub judul dua baris seperti pada gambar di bawah, di depan BAB I tepatnya sebelum kata pendahuluan tekan tombol Shift + Enter di keyboard.
Kalau misalkan klik enter saja, maka akan menjadi dua baris kata yaitu bab I dan pendahuluan dan jika pake shift + enter dia tetap satu kata Bab I pendahuluan meski terlihat dua baris.


3. Selanjutnya membuat heading 2 untuk sub judul
Cara sama dengan cara pertama tadi. Blok salah satu sub judul, misalnya sub judul Latar belakang, lalu pergi ke menu home, lihat menu styles dan pilih heading 2, lakukan hal yang sama untuk semua sub judul.
Pastikan semua elemen isi sudah di baut heading 1 dan heading 2, mulai dari kata pengantar hingga daftar pustaka.
2. Membuat halaman
Untuk menampilkan daftar isi tentunya harus memiliki halaman sebagai acuan dari daftar isi. Untuk membuat halaman sangatlah mudah. Berikut ini langkah langkah membuat halaman di Microsoft Word dengan mudah
1. Pisahkan halaman depan atau cover dengan isi
Caranya adalah, letakkan kursor di paling akhir halaman cover. Pergi ke menu Layout (BahasaIndonesia ada di menu tampilan), di bagian menu Page setup.
Pilih Breaks (BahasaIndonesia berhenti), dari menu yang muncul pilih Next Page (Bahasa Indonesiahalaman selanjutnya).
Sekarang kita sudah memisahkan cover dengan isi.
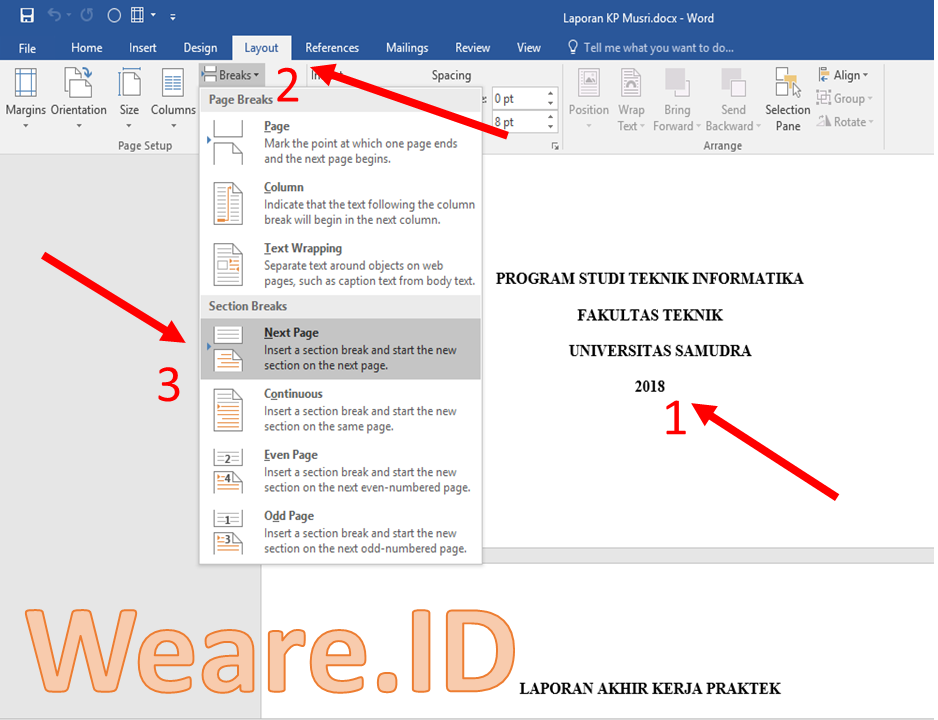
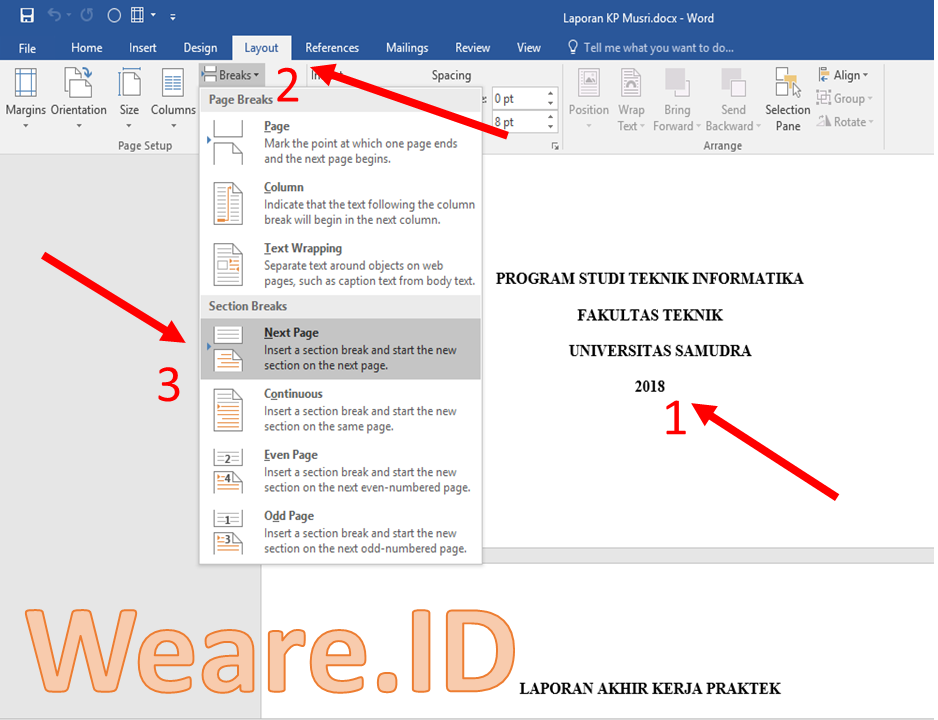
2. Memisahkan halaman kata pengantar dan daftar isi dengan bab isi ( bab I – bab 3)
Caranya, letakkan kursor di akhir halaman dafra isi, ingat sebelumnya siapkan halamanDaftar isi yang kosong yang nantinya juga di jadikan tempat daftar isi.
Pergi ke menu Layout, di bagian Page setup pilih Breaks. Dari menu breaks yang munculklik Next page.
Perhatikan gambar di bawah untuk lebih jelasnya.
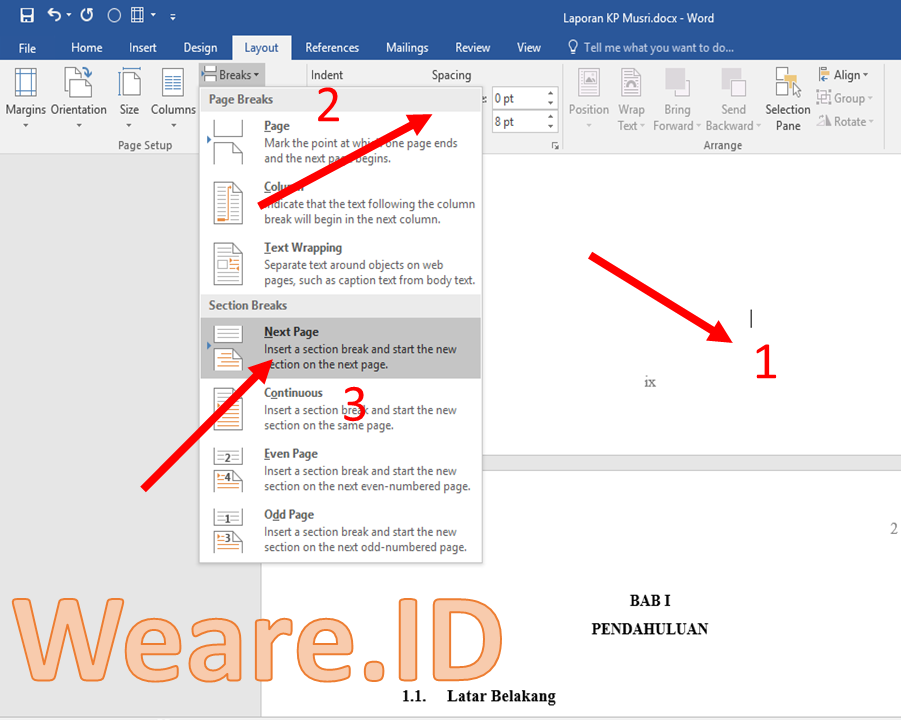
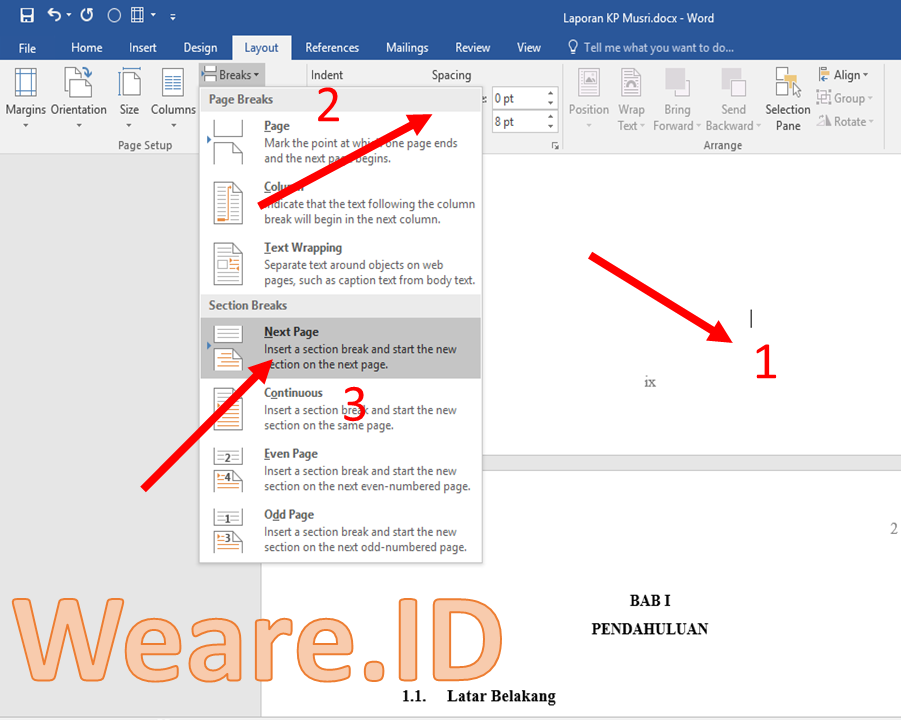
3. Menomori halaman
Pergi ke halaman kata pengantar. Pergi ke menu Insert, lihat di bagian Header & footer, lalu klik page number.
Silahkan pilih letak halaman, pada umumnya adalah di bagian bawah, maka pilih bottom of page, dan pilih letak nomor halaman (plain number).


4. Selanjutnya nomor halaman sudah muncul, jika belum terurut jangan kawatir, akan kita lanjutkan lagi.
Pastikan anda berada di menu Design (letaknya di ujung akhir urutan menu, jika tidak ada menu design di ujung (di belakang menu view)
Klik dua kali di bagian footer atau tempat nomor halaman yang barusan dibuat.


5. Di bagian header & footer, pilih pagenumber, lalu klik format page number
Maka muncul jenela seperti di bawah. Di bagian number format, pilih formt halaman yang di inginkan, dalam hal iniadalah format halaman romawi.
Pada bagian start at, isi angaka romawi I laluklik ok. Sekarang kita sudah membuat halaman angka romawi.
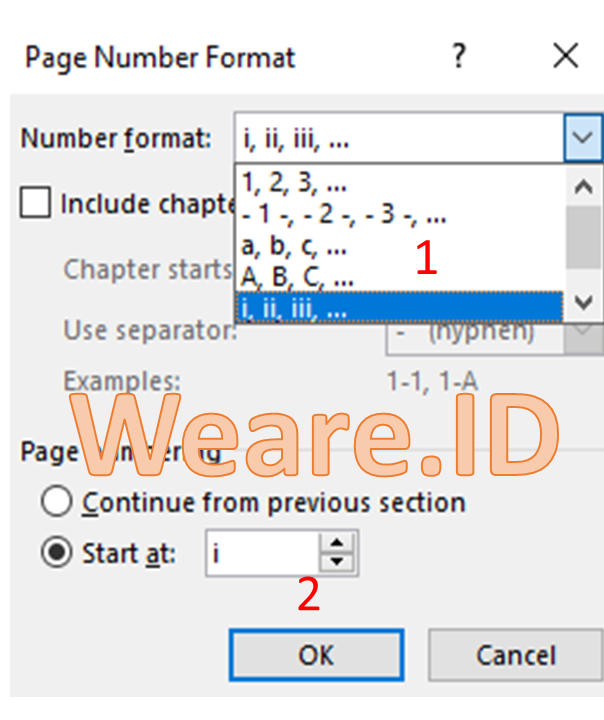
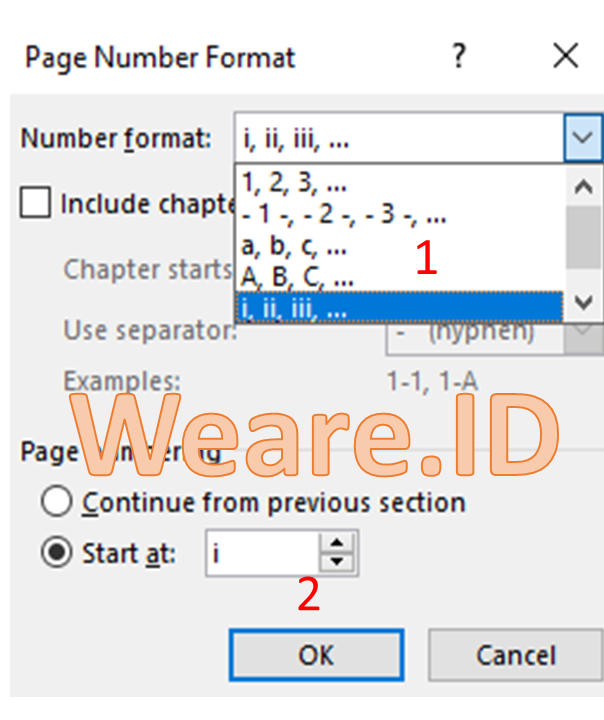
6. Langkah selanjutnya, pergi ke halaman bab I bagian pendahuluan
Lihat bagian bawah (footer), jika sudah ada halama maka tidakperlu lagi di tambahkan halaman. Jiak tidak ada halaman, maka tambahkan halamanseperti cara yang sudah kita bahas diatas.
Jika misalnya nomor hamana bukan dimulai dari angak 1, maka klik dua kali di bagian footer, maka pastikan andasudah di menu Design (menu paling ujung, bukan menu setelah Insert atau lijatno 4).
Di bagian header & footer, pilih page number, lalu klik format pagenumber. Silahkan pilih format halaman di bagian number format, da nisi angka 1di bagian sart at.
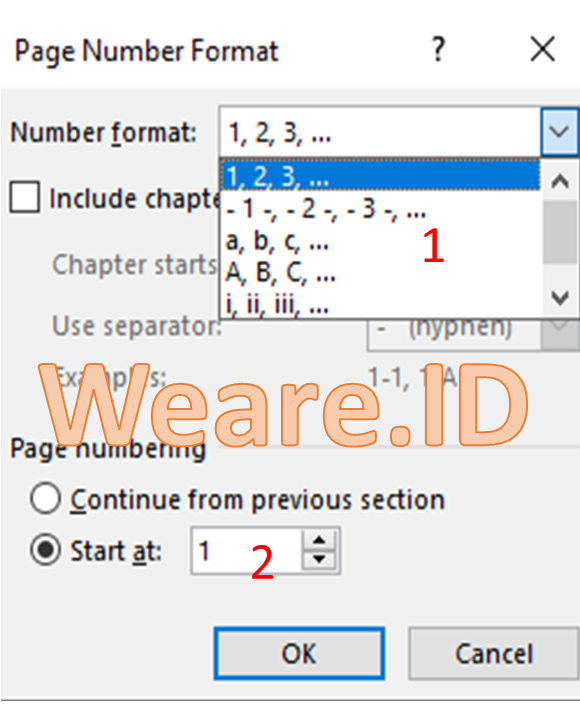
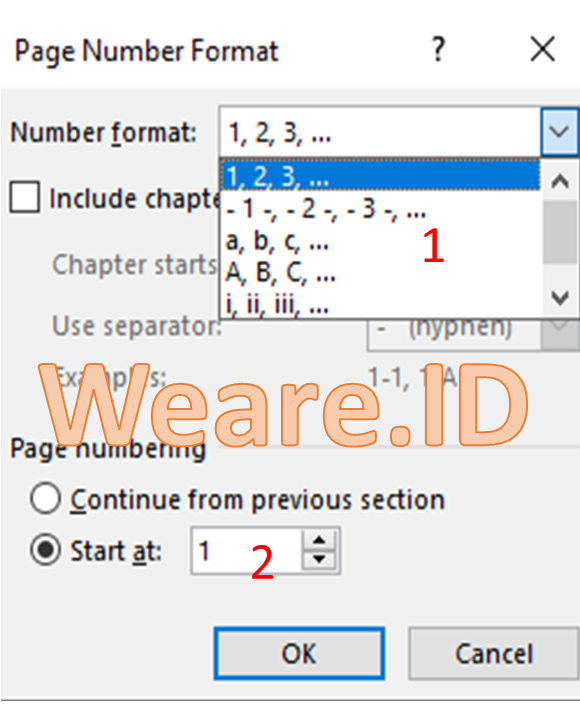
7. Perhatikan bagian cover. Jika terdapat nomor halaman, klik dua kali di bagian halama(footer)
Maka anda akan di bawa ke menudesign. Di bagian headrr & footer pilih page number, lalu klik remove pagenumber. Maka halaman di bagian cover sudah tidak ada.
Kita sudah berhasil membuat halaman di seluruh isi karya atau makalah. Pastikan anda mengikuti semua langkah langkahnya dengan benar.
3. Membuat daftar isi secara otomatis
Kita sudah membuat semua elemen yang diperlukan untuk membuat sebuah daftar isi. Pastikan semua elemennya sudah lengkap. Jika sudah, berikut ini cara membuat daftar isi.
1. Pergi ke halaman Daftar isi yang sudah kita buat tadi
Jika misalnya anda belum buat, silahkan tambahkan halaman kosong setelah halaman kata pengantar. Letakkan kursor di halaman daftar isi yang sudah dibuat.
2. Pergi ke menu References
Di bagian table ofcontents, pilih table of contents. Lalu pilih automatic table 1
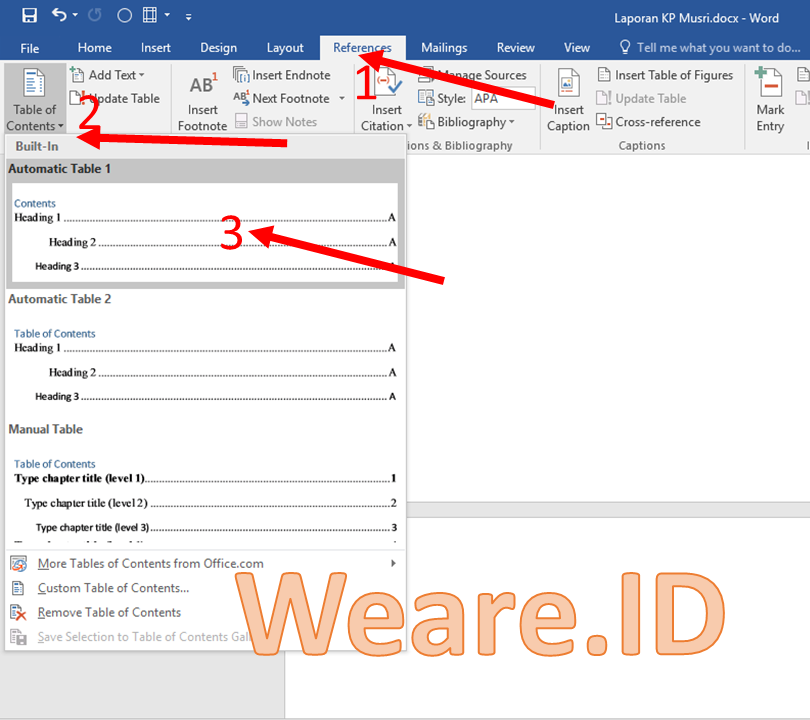
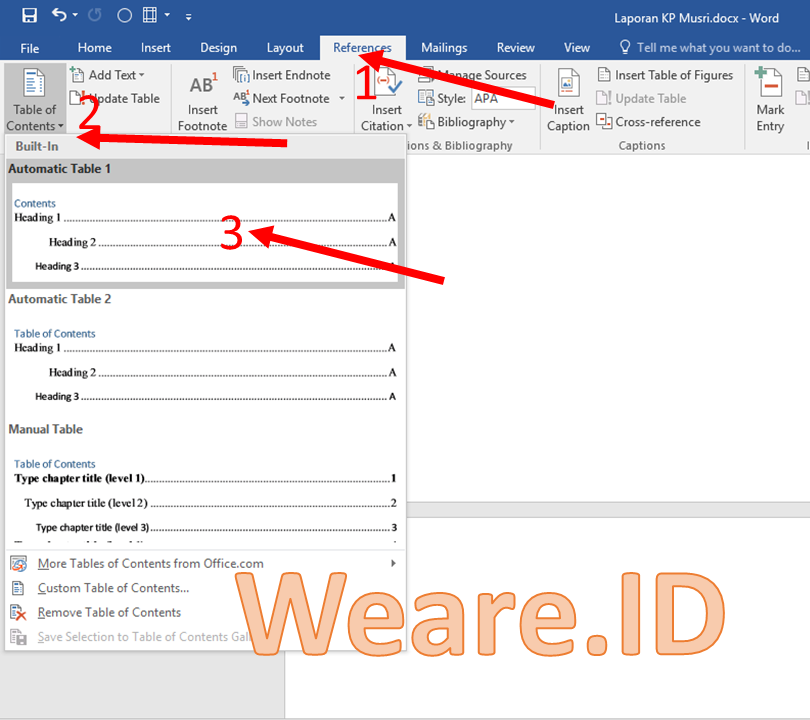
3. Maka daftar isi akan muncul secara lengkap
Hapus saja kata contents karena kita sudah membuat judul daftar isi. Perhatikan gambar
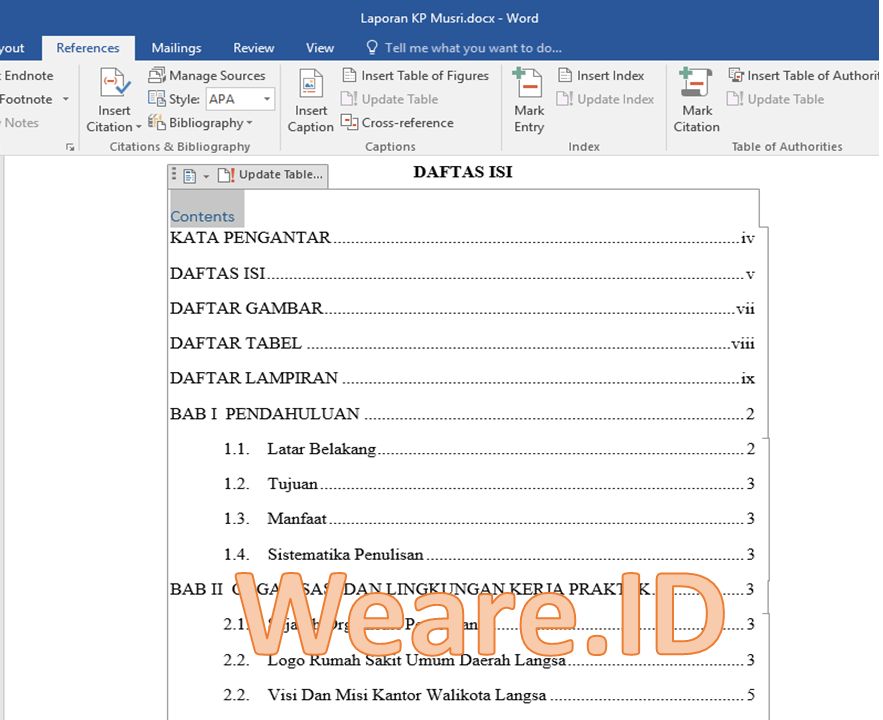
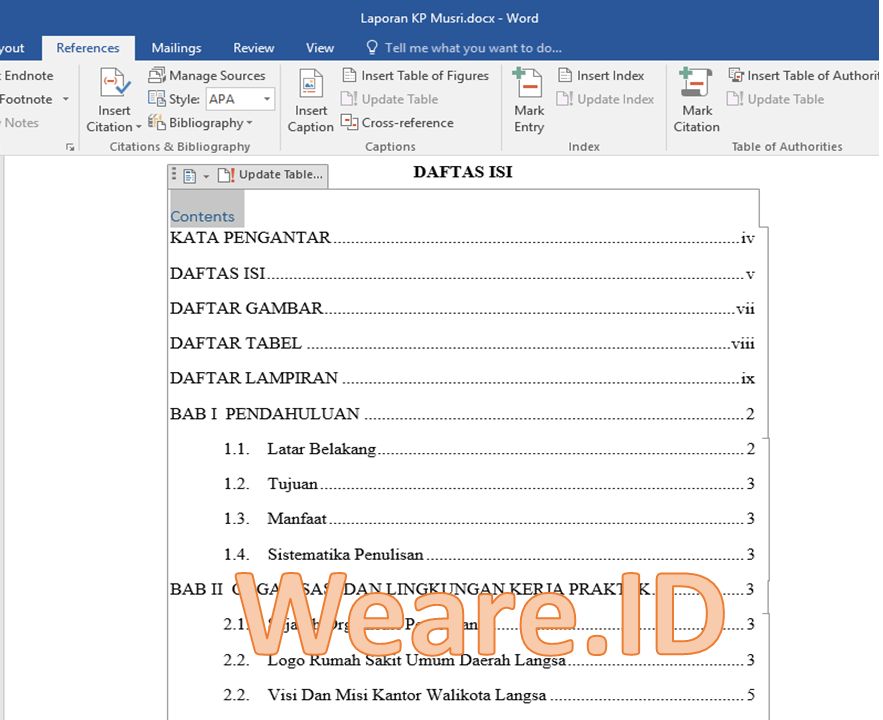
4. Silahkan rapikan semua halaman karena bisa saja terjadi pergeseran
5. Jika terjadi perubahan judul dan sub judul
Silahkan update atau perbarui daftar isi dengan otomatis, caranya klik daftarisinya , klik di bagian update table, lalu pilih update entry table, lalu ok.
Perhatikan gambar
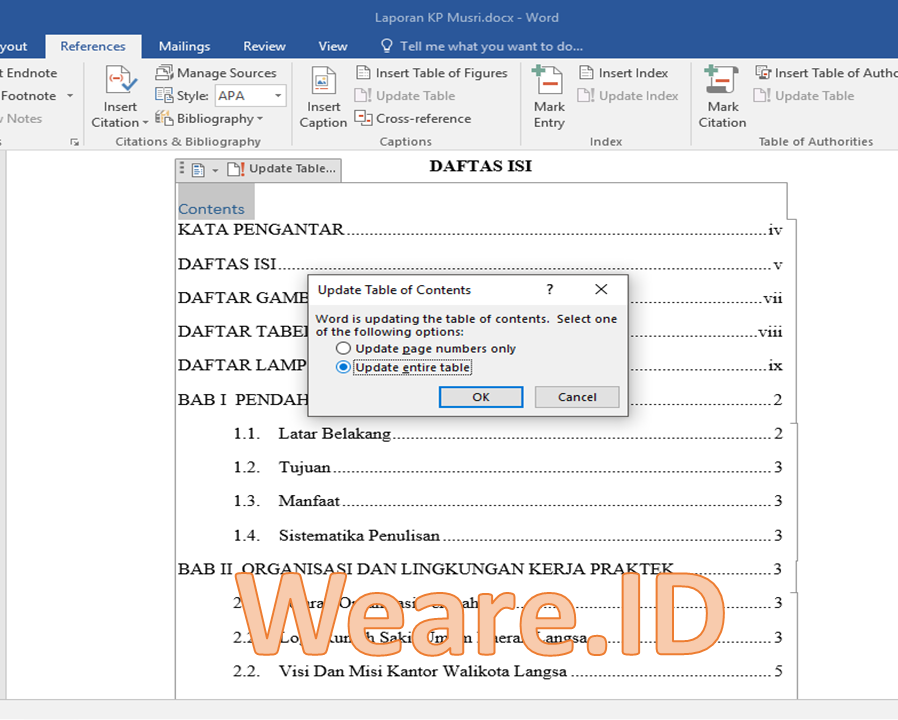
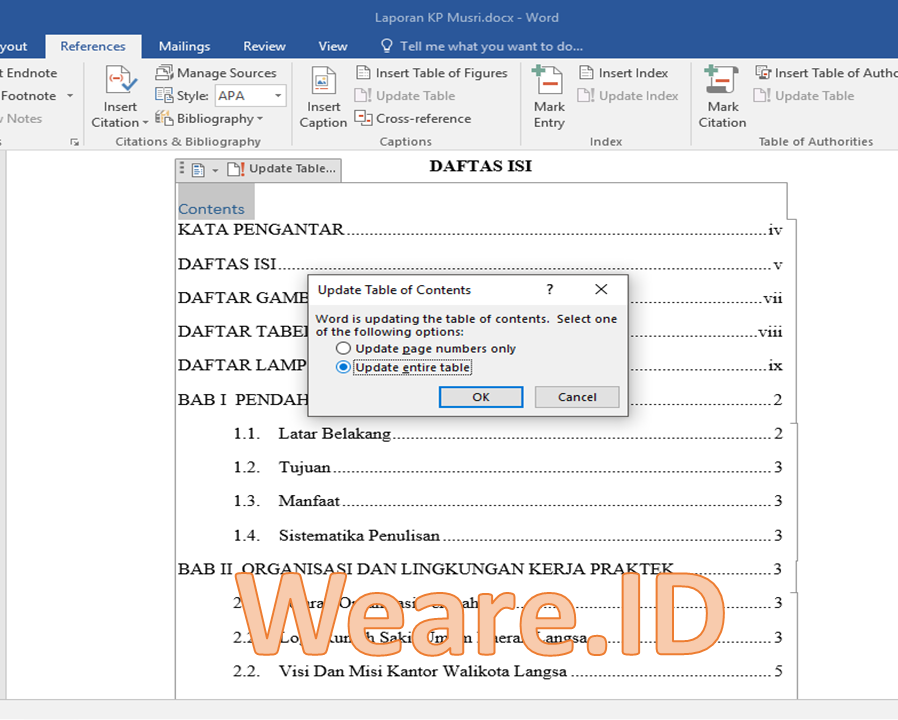
Sekarang kita sudah berhasil membuat daftar isi dengan mudah secara otomatis.
Memang sekilas terlihat susah dan ribet, namun itu terjadi karena kita baru saja melakukannya. Bagi orang yang sudah terbiasa, mungkin ini adalah hal yang mudah.
Kira-kira begitulah cara membuat daftar isi secara otomatis yang pernah admin lakukan. Semoga artikel ini bisa bermanfaat dan dapat membantu teman-teman untuk memahami cara membuat daftar isi dengan mudah.