Assalamualaikum wr.wb kembali lagi bersama saya mimin. Hari Ini Saya akan berbagi informasi mengenai cara mengunci/memberi password data dengan notepad.
Biasanya bila ingin melindungi data-data penting anda akan mencari software. Namun kali ini kita akan menggunakan Notepad. Dengan tips ini anda dapat memberi passsword pada pada data-data pribadi anda yang tidak ingin orang lain membukanya.
Contoh Password Data dengan Notepad
Tips ini anda akan lebih mudah dan sederhana jika dibandingkan menggunakan software.Langsung aja lihat artikel dibawah ini:
Langkah pertama Copy–kan script dibawah ini pada Notepad :
@ECHO OFF
title Folder Locker
:START
cls
echo 1. Lock Folder
echo 2. Unlock Folder
echo 3. Exit
set /p choice="Enter choice: "
if "%choice%"=="1" goto LOCK
if "%choice%"=="2" goto UNLOCK
if "%choice%"=="3" goto END
echo Invalid choice.
pause
goto START
:LOCK
if exist "Control Panel.{21EC2020-3AEA-1069-A2DD-08002B30309D}" goto :UNLOCKED
:CONFIRM_LOCK
echo Are you sure you want to lock the folder? (Y/N)
set /p "cho=>"
if /i "%cho%"=="Y" goto GET_PASSWORD
if /i "%cho%"=="N" goto END
echo Invalid choice.
goto CONFIRM_LOCK
:GET_PASSWORD
set /p "password=Enter password: "
echo %password% > "password.txt"
attrib +h +s "Control Panel.{21EC2020-3AEA-1069-A2DD-08002B30309D}"
ren Locker "Control Panel.{21EC2020-3AEA-1069-A2DD-08002B30309D}"
echo Folder locked successfully.
pause
goto END
:UNLOCK
if not exist "Control Panel.{21EC2020-3AEA-1069-A2DD-08002B30309D}" goto :LOCKED
:CONFIRM_UNLOCK
echo Enter password to unlock folder:
set /p "pass=>"
set /p "stored_pass="<"password.txt"
if "%pass%"=="%stored_pass%" goto UNLOCKED
echo Invalid password.
pause
goto END
:LOCKED
echo Folder is currently locked.
pause
goto END
:UNLOCKED
attrib -h -s "Control Panel.{21EC2020-3AEA-1069-A2DD-08002B30309D}"
ren "Control Panel.{21EC2020-3AEA-1069-A2DD-08002B30309D}" Locker
echo Folder unlocked successfully.
pause
goto END
:END
exit
Data paswword akan disimpan dalam file password.txt
Setelah itu simpan dengan nama LOCKER dengan format .bat caranya pilih format all file dan tulis nama dengan LOCKER.bat kemudian save ditempat manapun.
Untuk menggunakannya, buka file tadi LOCKER.bat dengan cara dobel klik atau klik kanan–open, kemudian akan tampil sebuah folder yang bernama Locker pada folder itulah tempat anda menyimpan file yang ingin anda beri password.
Setelah meletakan file anda dalam folder Locker untuk melakukan penguncian dengan password buka lagi file LOCKER.bat kemudian tampil verifikasi apakah anda ingin mengunci folder, tekan Y kemudian EnterUntuk membuka file tadi buka file LOCKER.bat dan pada verifikasi masukan password anda tadi, maka file anda akan terlihat kembali pada folder Locker dan begitu seterusnya…NB :
- Jika anda ingin mengedit script tadi gunakan Notepad
- Jika anda memindah file LOCKER.bat pada folder lain, file anda pada folder Locker akan berada pada tempat anda melakukan penguncian, bila ingin mengembalikannya cukup memindah pada tempat awal melakukan penguncian dan buka file LOCKER.bat lalu masukan password dan file anda tetap utuh.
Langkah-langkah membuat password dengan Notepad
Perlu diingat bahwa sistem keamanan ini tidaklah kuat, jadi sebaiknya gunakan sistem keamanan yang lebih kuat.
1. Membuka Notepad
Langkah pertama adalah membuka Notepad di Windows. Anda dapat melakukannya dengan menekan tombol Windows pada keyboard, kemudian mengetik “Notepad” dan memilih aplikasi Notepad dari hasil pencarian.
2. Menulis Script
Setelah Notepad terbuka, langkah selanjutnya adalah menulis script untuk membuat password. Berikut adalah contoh script yang dapat Anda gunakan:
@echo off
title Membuat Password Data
set /p password=Masukkan password:
echo %password%>data.txt
echo Password telah berhasil dibuat!
pauseScript di atas akan meminta Anda untuk memasukkan password yang ingin Anda gunakan. Kemudian, password tersebut akan disimpan dalam file teks bernama “data.txt”.
Jika Anda ingin mengganti nama file atau lokasi penyimpanan, Anda dapat mengedit script tersebut sesuai kebutuhan.
3. Menyimpan Script
Setelah menulis script, langkah selanjutnya adalah menyimpannya sebagai file batch. Untuk melakukannya, klik pada menu “File” di Notepad, kemudian pilih “Save As”.
Berikan nama file yang Anda inginkan, misalnya “password.bat”. Pastikan Anda menyimpannya dengan ekstensi “.bat” agar dapat dijalankan sebagai file batch.
4. Menjalankan File Batch
Setelah menyimpan file batch, Anda dapat menjalankannya dengan cara mengklik dua kali pada file tersebut. Setelah dijalankan, Anda akan melihat jendela Command Prompt yang meminta Anda untuk memasukkan password.
Setelah Anda memasukkan password dan menekan tombol Enter, password tersebut akan disimpan dalam file teks sesuai dengan script yang telah Anda buat. Anda juga akan melihat pesan “Password telah berhasil dibuat!” sebagai konfirmasi bahwa password telah berhasil disimpan.
5. Menggunakan Password
Sekarang, setiap kali Anda ingin menggunakan password tersebut, Anda dapat membuka file “data.txt” dan melihat password yang telah Anda buat. Pastikan Anda menjaga keamanan file “data.txt” agar tidak jatuh ke tangan yang salah.
Itulah cara sederhana untuk membuat password data menggunakan Notepad di Windows. Meskipun ini bukan metode keamanan yang sangat kuat, namun dapat memberikan perlindungan dasar untuk data Anda.
Penting untuk diingat bahwa Anda harus menggunakan password yang kuat dan tidak mudah ditebak untuk melindungi data dengan lebih baik.
Semoga Bermanfaat Ilmu Nya 🙂 Tetap Semangat dan jangan lupa tersenyum 🙂
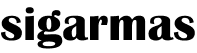



siap di praktekan min
semoga bermanfaat ya 🙂