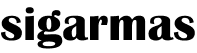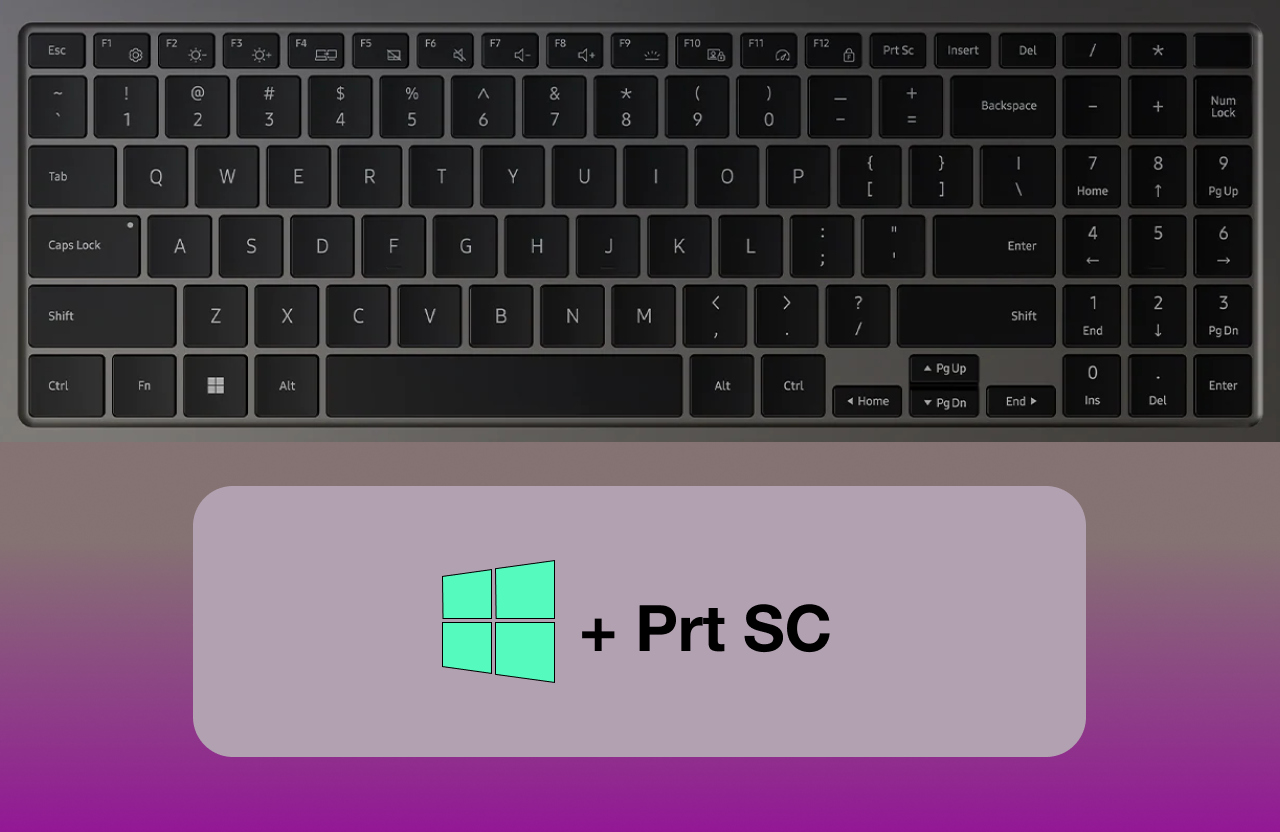Cara SS atau screenshot merupakan gambar tangkapan layar laptop yang bisa kita simpan sebagai berkas atau salin ke clipboard.
SS berguna untuk berbagai keperluan, seperti membuat tutorial, menunjukkan bukti, atau berbagi informasi.
Ada banyak cara untuk melakukan SS di komputer, baik menggunakan sistem operasi Windows maupun MacOS. Berikut adalah beberapa cara SS di komputer yang mudah dan praktis.
Menggunakan Tombol Print Screen (PrtScn)
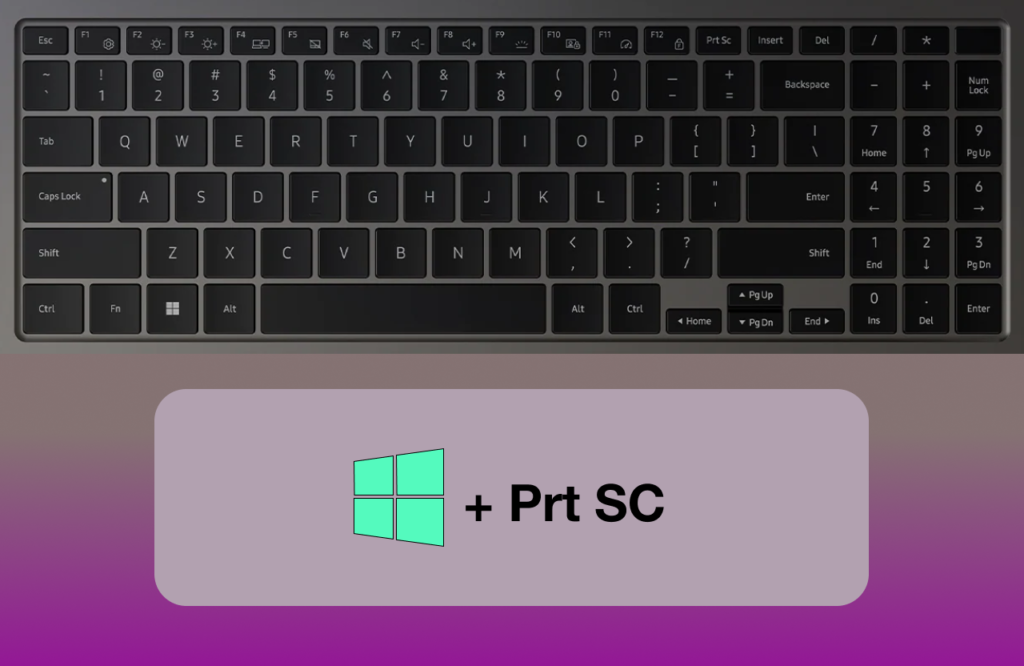
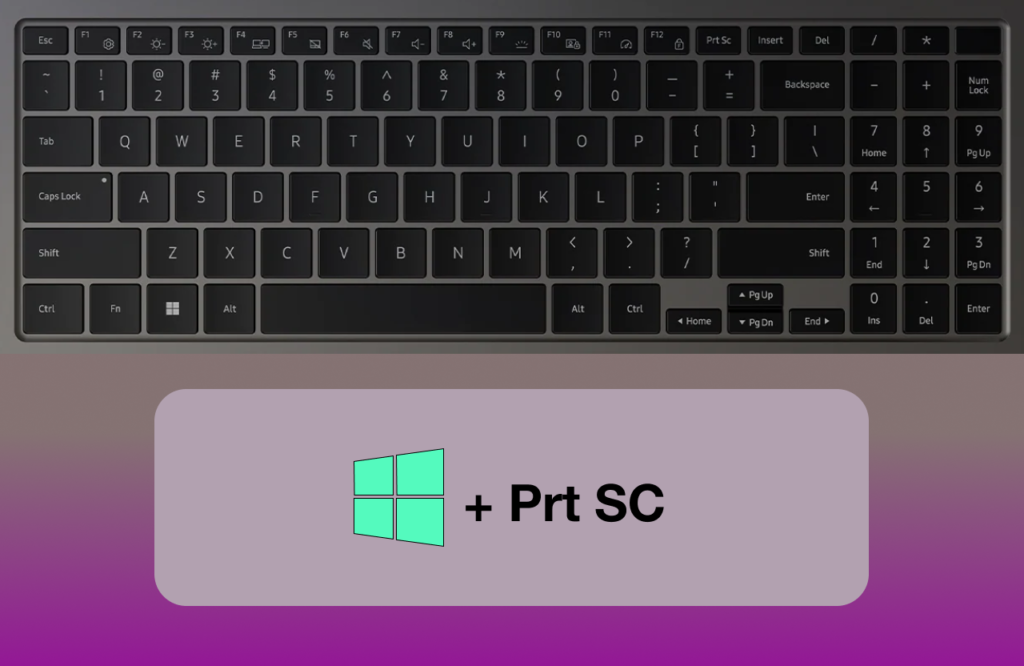
Tombol Print Screen (PrtScn) biasanya terletak di sisi kanan atas keyboard komputer. Dengan menekan tombol ini, kita bisa menangkap seluruh layar komputer dan menyimpannya ke clipboard.
Clipboard adalah tempat penyimpanan sementara yang bisa kita akses dengan menekan Ctrl+V atau klik kanan dan pilih Paste.
Untuk melihat hasil SS, kita bisa membuka aplikasi seperti Paint, Word, atau Photoshop dan menempelkan gambar dari clipboard. Kemudian kita bisa menyimpan gambar tersebut dengan format yang kita inginkan.
Menggunakan Tombol Alt + PrtScn
Jika kita hanya ingin menangkap jendela yang sedang aktif, misalnya browser, aplikasi, atau game, kita bisa menggunakan kombinasi tombol Alt + PrtScn.
Cara ini akan menyimpan gambar jendela aktif ke clipboard, tanpa mengambil bagian lain seperti taskbar atau desktop.
Untuk melihat hasil SS, kita bisa mengulangi langkah yang sama seperti cara sebelumnya.
Menggunakan Tombol Windows Key + PrtScn
Cara ini khusus untuk pengguna Windows 10. Dengan menekan tombol Windows Key (yang ada logo Windows-nya) dan PrtScn secara bersamaan, kita bisa menangkap seluruh layar komputer dan secara otomatis menyimpannya sebagai berkas gambar di folder Pictures > Screenshots.
Layar komputer akan berkedip sebentar sebagai tanda bahwa SS berhasil dilakukan. Cara ini sangat efisien dan cepat jika kita tidak ingin repot-repot membuka aplikasi lain untuk melihat atau mengedit hasil SS.
Menggunakan Tombol Windows Key + Shift + S
Cara ini juga khusus untuk pengguna Windows 10. Dengan menekan tombol Windows Key, Shift, dan S secara bersamaan, layar komputer akan meredup dan kursor akan berubah menjadi ikon plus (+).
Kita bisa menarik kursor untuk memilih area tertentu yang ingin kita tangkap gambarnya. Hasil SS akan disimpan ke clipboard dan kita bisa menempelkannya ke aplikasi yang kita inginkan.
Menggunakan Snipping Tool
Snipping Tool adalah aplikasi bawaan Windows yang bisa kita gunakan untuk melakukan SS dengan lebih fleksibel.
Aplikasi ini bisa kita temukan dengan membuka Start Menu dan mengetik “snipping tool”. Snipping Tool memiliki beberapa mode SS, yaitu:
- Free-form Snip: memungkinkan kita untuk menggambar bentuk bebas di sekitar area yang ingin kita tangkap.
- Rectangular Snip: memungkinkan kita untuk memilih area persegi panjang dengan menarik kursor.
- Window Snip: memungkinkan kita untuk menangkap jendela tertentu dengan mengkliknya.
- Full-screen Snip: memungkinkan kita untuk menangkap seluruh layar komputer.
Setelah melakukan SS dengan Snipping Tool, kita bisa langsung melihat hasilnya di jendela aplikasi tersebut. Kita juga bisa melakukan beberapa hal seperti:
- Mengubah mode SS dengan mengklik New dan memilih mode yang diinginkan.
- Menyimpan hasil SS dengan mengklik File > Save As dan memilih lokasi dan format berkas.
- Mengirim hasil SS melalui email dengan mengklik File > Send To > Mail Recipient.
- Mengedit hasil SS dengan menggunakan alat-alat seperti pensil, spidol, penghapus, atau highlighter.
- Membuka hasil SS sebelumnya dengan mengklik File > Open.
Menggunakan Aplikasi Pihak Ketiga
Selain menggunakan cara-cara di atas, kita juga bisa menggunakan aplikasi pihak ketiga yang memiliki fitur-fitur lebih lengkap dan canggih untuk melakukan SS di komputer.
Beberapa contoh aplikasi pihak ketiga yang populer adalah:
1. LightShot
Aplikasi ini memungkinkan kita untuk melakukan SS dengan cepat dan mudah dengan menekan tombol PrtScn.
Kita bisa memilih area yang ingin kita tangkap dan langsung mengeditnya dengan alat-alat seperti pensil, garis, teks, warna, atau panah. Kita juga bisa menyimpan, mencetak, atau berbagi hasil SS dengan mudah.
2. PicPick
Aplikasi ini memiliki fitur-fitur yang mirip dengan LightShot, namun juga memiliki fitur tambahan seperti pengambilan warna (color picker), pengukuran pixel (pixel ruler), pembuat garis lurus (protractor), pembuat lingkaran (crosshair), pembesar layar (magnifier), dan editor gambar (image editor).
3. Greenshot
Aplikasi ini memiliki fitur-fitur yang mirip dengan Snipping Tool, namun juga memiliki fitur tambahan seperti pengaturan hotkey (tombol pintas), pengaturan output (format dan lokasi berkas), integrasi dengan aplikasi lain (seperti Microsoft Office atau Dropbox), dan dukungan OCR (optical character recognition) untuk mengenali teks dari gambar.
Menggunakan Game Bar
Jika kita ingin melakukan SS saat bermain game di komputer Windows 10, kita bisa menggunakan Game Bar. Game Bar adalah fitur bawaan Windows 10 yang bisa kita akses dengan menekan tombol Windows Key + G saat bermain game.
Game Bar memiliki beberapa fungsi seperti merekam video game play, merekam audio game play, mengambil screenshot game play, mengatur volume game play, atau membuka menu pengaturan game play.
Untuk melakukan SS saat bermain game dengan Game Bar, kita bisa menekan tombol Windows Key + Alt + PrtScn secara bersamaan atau mengklik ikon kamera di jendela Game Bar. Hasil SS akan disimpan di folder Videos > Captures.
Menggunakan Tombol Logo Windows + Volume Turun
Jika kita menggunakan perangkat Microsoft Surface, yaitu tablet PC bersistem operasi Windows 10 yang diproduksi oleh Microsoft Corporation, kita bisa menggunakan tombol fisik untuk melakukan SS dari seluruh layar komputer.
Caranya adalah dengan menekan tombol Logo Windows (yang ada di sisi depan perangkat) dan tombol Volume Turun (yang ada di sisi samping perangkat) secara bersamaan hingga layar berkedip sebentar.
Hasil SS akan disimpan di folder Pictures > Screenshots.
Menggunakan Tombol Command + Shift + 3
Jika kita menggunakan komputer bersistem operasi MacOS, yaitu sistem operasi yang dikembangkan oleh Apple Inc., kita bisa menggunakan kombinasi tombol Command + Shift + 3 untuk melakukan SS dari seluruh layar komputer.
Tombol Command biasanya terletak di sisi kiri dan kanan keyboard komputer Mac dan memiliki ikon seperti ⌘.
Hasil SS akan disimpan di desktop dengan nama “Screen Shot [tanggal] at [waktu].png”.
Menggunakan Tombol Command + Shift + 4
Jika kita ingin melakukan SS dari area tertentu di layar komputer Mac, kita bisa menggunakan kombinasi tombol Command + Shift + 4. Setelah itu, kursor akan berubah menjadi ikon silang (+) dan kita bisa menariknya untuk memilih area yang ingin ditangkap gambarnya.
Hasil SS akan disimpan di desktop dengan nama “Screen Shot [tanggal] at [waktu].png”.
Demikianlah beberapa cara SS di komputer yang bisa kita coba sesuai dengan sistem operasi dan kebutuhan kita. Semoga artikel ini bermanfaat bagi Anda yang ingin belajar cara SS di komputer.